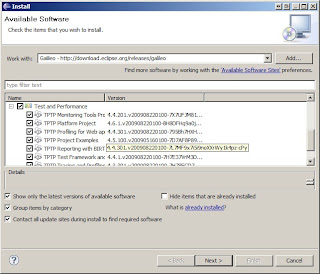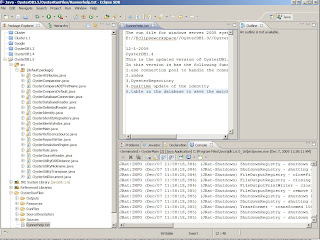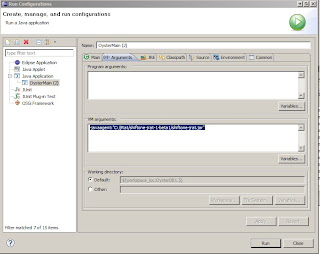What is TPTP?
Eclipse Test and Performance Tools Platform (TPTP) is a Eclipse project that contains tools for performance-testing, application profiling and testing an application.
More Information? http://www.eclipse.org/tptp/
1.Suppose you are not have TPTP ready in you Eclipse IDE.
Go to help>Install new Software...
select "Galileo - http://download.eclipse.org/releases/galileo" in the pop out window and select "Test and Performance" sub-choice. In "Test and Performance" I select all of them.
Click Next and follow the screen to install the TPTP for your Eclipse IDE.
2. Open the project which you want to profile in Eclipse.
3. Right click the main class of your Java project, and choose "Profile as>Profile "Configurations...", if you are running for the first time.
In the monitor panel of the pop out window, select "Execute Time Analysis".
Then click"Profile"
"Switch to the perspective "Profiling and Logging" if you are asked.
Here you can see the report based on your selection."
4. If you are not running the profile for the first time, choose "Java
Application" in stead.
5. After running the program will take you to the result screen.